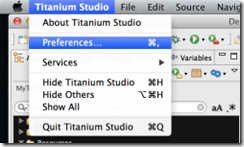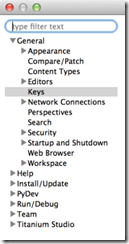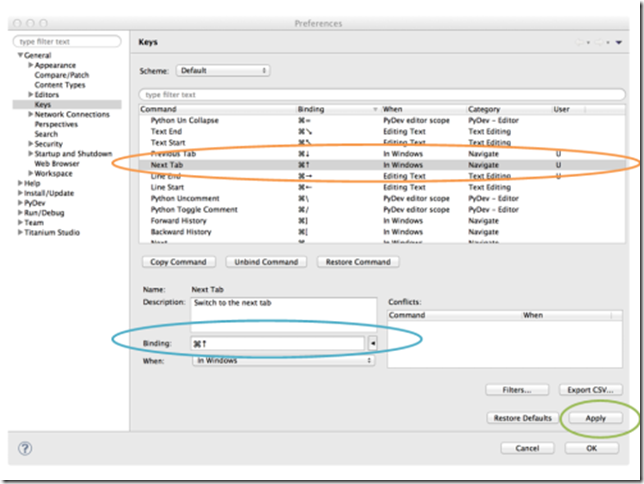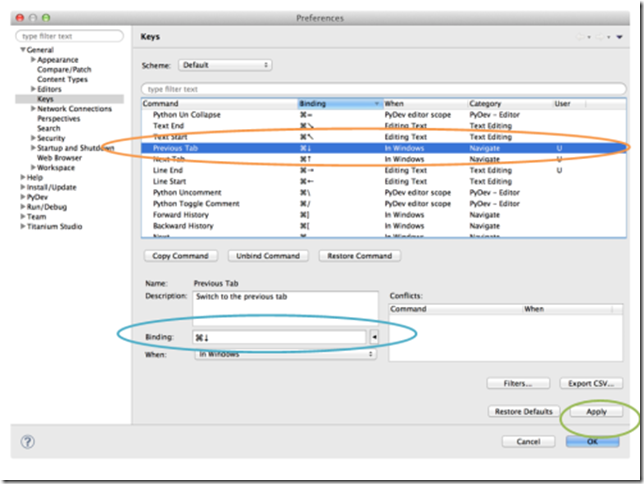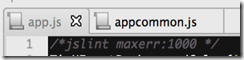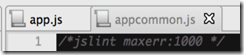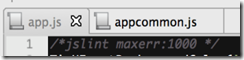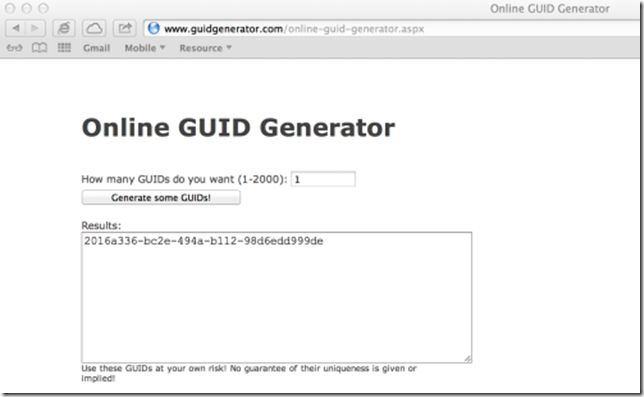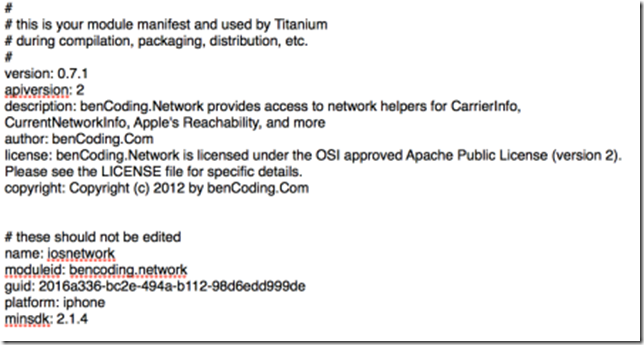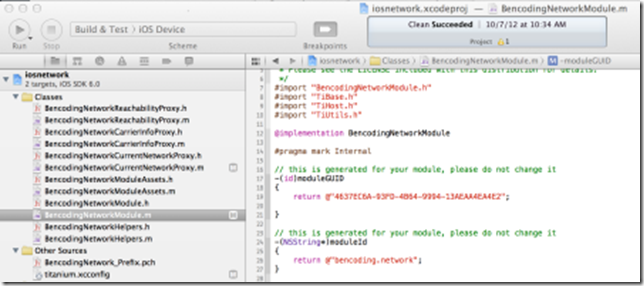I’m happy to announce the the availability of the Securely Titanium module. The goal of Securely is to provide a security toolkit for Titanium developers to write more secure apps.
KeyChain Properties API
The first release of Securely (iOS only) provides a Properties API which provides access to the iOS KeyChain. Designed for ease of use the Properties module should be familiar to anyone using Titanium as it mimics the popular Ti.App.Properties API.
var securely = require('bencoding.securely');
Ti.API.info("module is => " + securely);
//You can provide optional identifier and accessGroup
//If none are provided we will use your bundle id as the identifier
var properties = securely.createProperties({
identifier:"Foo",
accessGroup:"Bar"
});
Since the Securely Properties module mimics Ti.App.Properties you simply call setString when you would like to save a value. Instead of being written to Properties it is instead persisted to the device’s KeyChain.
properties.setString('String','I am a String Value ');
Similarly you use the getString method just like you would for properties, but instead you are retrieving values from the KeyChain. We even support default values for API compatibility.
Titanium.API.info('String: ' + properties.getString('whatever',"Fred"));
All of your other Ti.App.Properties you rely upon also have a compatible equivalent in Securely. To see the full list please read our documentation here.
Get the module
The module is available at benahrenburg/Securely on github.
Need an example?
The module’s example folder contains a sample app.js demonstrating all of the available methods. You can view the sample in on github here.
Learn more
To learn more please visit the Securely github repo and read the documentation.
What’s next?
I am currently working on adding Encryption and File Handling features to Securely. An Android version is also in the planning stages.
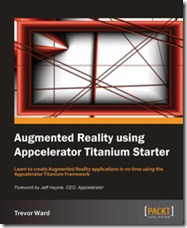 Over the holidays I had a chance to read Trevor’s new book “
Over the holidays I had a chance to read Trevor’s new book “